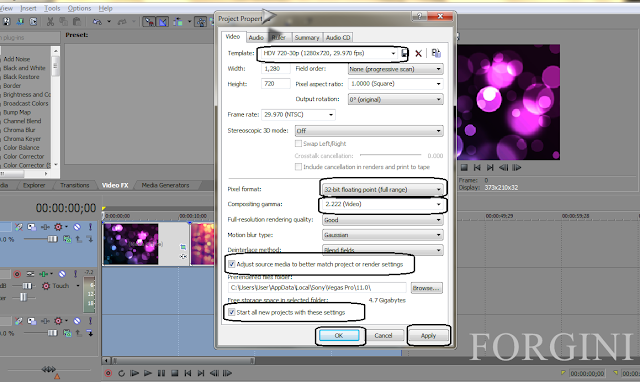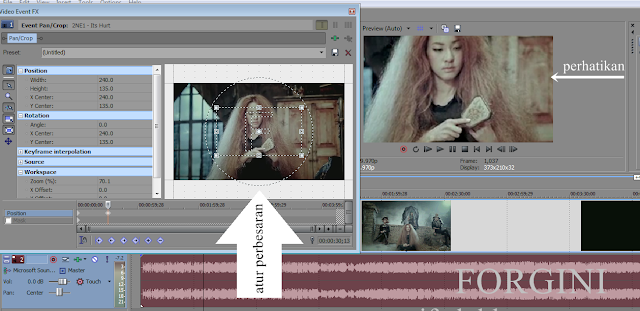Home » Archives for Juli 2013
Nah mungkin masih banyak dari teman-teman yang masih bingung menggunakan
video editing Sony Vegas Pro 11.0. Yuphh.. salah satunya adalah cara bagaimana
memisahkan video dengan audionya. Ini sungguh simpel namun sangat penting dalam
mengedit video, khususnya bagi pemula. Untuk lebih jelasnya ikuti
langkah-langkah berikut:
- Masukkan video
anda kedalam sony vegas dengan mengklik menu file kemudian pilih open, atau
cukup dengan men-drag video tersebut
kedalam sony vegas
- Setelah itu, klik
video tersebut
3. Tekan “ctrl-u”
pada keybaord (tanpa menggunakan petik)
4. Vi deo dan audio
siap diedit terpisah
See?? How easy the steps, hehehe. Oke gan semoga bermanfaat, selamat
mengedit :)
Render itu sangat penting dalam video
editing, ini layaknya finishing dalam
sebuah proyek video atau layaknya merubah barang mentah menjadi barang jadi,
hahaha :D. Semakin lama durasi video yang ingin dirender maka semakin lama pula
waktu yang dibutuhkan untuk merender. Kali ini forgini bakal ngebahas cara
merender video menjadi format mp4. Perhatikan langkah-langkah berikut:
1. Blok video yang akan dirender
2. Klik menu file lalu pilih properties,
atau cukup dengan mengklik keyword “alt+enter” (tanpa menggunakan petik) atau
bisa juga dengan mengklik icon yang
terdapat diatas video, mari lihat gambar:
3. Setelah mengklik properties maka akan
keluar tampilan seperti berikut
4.Pilih format berikt,
Template: HDV 720-30p (1280x720, 29.970
fps)
Pixel format: 32-bit floating point
(full range)
Compositing gamma: 2.222 (video)
Centang pada 2 kolom yang tersedi, klik
apply lalu klik OK.
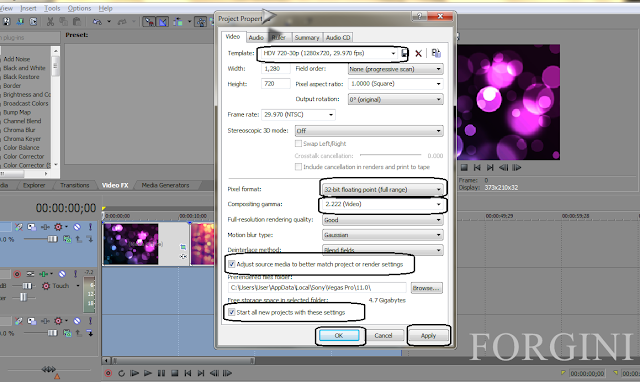
5. Langkah selanjutnya, klik menu file lalu
pilih “Render As”, atau cukup dengan mengklik icon yang sudah terdapat dibawah
menu, lihat gambar:
6. Setelah mengklik Render As maka akan
keluar tampilan seperti berikut
7. Klik MainConcept AVC/AAC (*.mp4), lalu
pilih Apple TV 720p24 Video. Anda dapat langsung memberi nama pada kolom name,
stelah itu klik render
8. Tunggu sampai 100%
And yuph, rendering is processing! Semoga artikel diatas dapat dimengerti
yaa, semangat menunggu dan semoga berhasil ^^9
Hi, kali ini forgini bakal bahas bagaimana cara memperbesar video dalam Sony
Vegas Pro 11.0. Sedikit cerita, kebanyakan temanku mengambil video dengan take berulang-ulang, yang satu dari
jarak jauh dan satunya lagi dari jarak dekat (ngambil videonya dizoom), padahal cukup dengan take sekali dan mengeditnya dirumah kita
dapat membuat dua sudut pandang yang berbeda. Kalau hal ini terjadi
terus-menerus waahh bisa bayangkan tenaga dan waktu yang terbuang sia-sia kann?
apalagi kalau hanya bermodalkan 1 kamera bisa-bisa ditengah kegiatan batrainya
habis, hadeeehh.. tp lain halnya dengan yang punya banyak kamera ya, hehehe
Sebenarnya caranya sih susah susah gampang, tapi kalau niat pasti semua
jadi gampang. Ayok langsung aja ikutin langkah-langkah dibawah.
- Klik video yang dituju
- Klik
kanan video tersebut lalu pilih Video
Event Pan/Crop, atau cukup dengan mengklik Video Event Pan/Crop yang terdapat diujung/akhir video
3. Setelah mengklik Video Event Pan/Crop maka akan keluar tampilan seperti berikut
4. Atur perbesaran pada Video Event Pan/Crop sesuai dengan yang diinginkan
5. Setelah selesai mengatur perbesarannya
tutup tampilan Video Event Pan/Crop.
Yuph, itulah cara singkat untuk memperbesar sebuah video. Tapi,
bagaimana ya caranya agar zoom yang dihasilkan seolah-olah berjalan mendekati
objek? Mari ikuti langkah berikut..
- Klik video yang dituju
- Klik kanan video tersebut lalu pilih Video Event Pan/Crop, atau cukup dengan
mengklik Video Event Pan/Crop yang
terdapat diujung/akhir video
3. Jika
anda ingin melakukan zooming hanya
sampai bagian tertentu, double klik
pada posisi yang diinginkan, lalu ubah perbesaran. *Jika anda ingin melakukan
perbesaran sampai akhir video, anda hanya perlu menggeser posisi sampai akhir
video tersebut.
4. Setelah selesai mengatur perbesarannya
tutup tampilan Video Event Pan/Crop.
Bagaimana?? Mudah kan? Tentu mudah doonngg, semoga ulasan mengenai cara memperbesar (zoom) pada video dapat bermanfaat dan selamat
mencoba :D
Kali
ini Firgini bakal ngebahas bagaimana cara memberi/memasukkan subtitle ke video
dengan Sony Vegas Pro 11.0. Subtitle biasanya ditambahkan kedalam video dalam
bentuk teks sebagai terjemahan suatu bahasa asing kedalam bahasa kita atau
dapat juga dugunakan untuk memperjelas kata yang tidak terdengar jelas.
Pengertian
subtitle itu sendiri yaitu suatu file
terjemahan yang berupa teks atau tulisan dari suatu film yang akan ditampilkan
baik berupa dialog maupun komentar dengan tujuan penikmat film dapat mengerti
maksud dari pembicaraan yang terdapat dalam film tersebut.
Untuk
dapat membuat subtitle sendiri, mari ikuti langkah-langkah dibawah:
1.
Masukkan video
yang dituju
2. Klik kanan pada
video track lalu pilih insert video
track (pastikan video track yang baru ditambahkan terletak diatas video
anda)
3. Pilih media generator yang terdapat dalam sony vegas, lihat gambar
4. Plih default lalu drag menuju video track yang terletak paling atas,
atur posisi yang diinginkan
5. Setelah itu akan muncul tampilan berikut
6. Ketik kalimat yang diinginkan, dan atur
size layaknya subtitle
7. Atur posisi yang diinginkan dengan membuka
location lalu drag sesuai dengan
posisi yang diinginkan, atau bisa juga dengan mendrag posisi yang ada pada
video tersebut, lihat gambar:
8. Setelah pengaturan selesai, tutup video
media generators tersebut
9. Untuk menambah subtitle lagi, anda hanya
cukup meng-copy dan menaruhnya di
posisi yang anda inginkan tapi ingat untuk mengganti kata-katanya, jangan
sampai ada yang sama dengan kata sebelumnya :D
Cara diatas bisa digunakan
tidak hanya untuk membuat subtitle namun
juga bisa digunakan untuk membuat keterangan pada sebuah objek yang
terdapat di dalam video yang ingin anda
edit, anda dapat berkreasi dengan mengganti warna, font dan ukuran sehingga
dapat terlihat semenarik mungkin. Yuph, sekian penjelasan tentang edit video
dengan menambahkan subtitle menggunakan software sony vegas pro 11.0 Semoga postingan kali ini cukup ampuh untuk
dicoba sendiri dirumah dan tidak mengecewakan agan-agan sekalian. Jangan lupa
comment ya :D